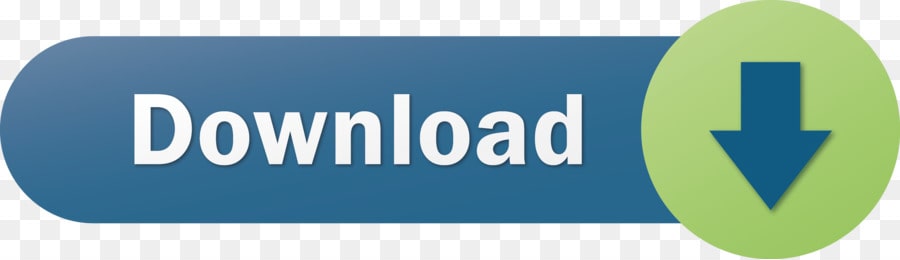- Geometric Shapes Line Drawing
- Draw Geometric Shapes Software Step By Step
- Simple Geometric Shapes To Draw
- Drawing Geometric Shapes Software
- Geometric Shape Drawing Tool
- Free Software To Draw Geometric Shapes
The Interactive Geometry Software Cinderella is a great tool that greatly facilitates the expression of geometrical data. The software has great availability considering, that it is available on Windows, Mas OS X, Linux and other generic of UNIX. At the same time, this is a free software. Geogebra is the best online geometry software for creating different geometric figures - points, lines, angles, triangles, polygons, circles, elipses, 3D planes, pyramids, cones, spheres. Please wait while loading (approx. Open in full-screen mode.
Home > Articles
␡- Coordinates for 3D CAD Modeling
This chapter is from the book
This chapter is from the book
Many different geometric shapes were used to model this jetboard. The wireframe view of the top cover reveals several regular geometric shapes used to model the interior components. The graceful lines of the outer hull are defined by the irregular curves used to model it. (Courtesy of Leo Greene, www.e-Cognition.net.)
Coordinates for 3D CAD Modeling

2D and 3D CAD drawing entities are stored in relationship to a Cartesian coordinate system. No matter what CAD software system you will be using, it is helpful to understand some basic similarities of coordinate systems.
Most CAD systems use the right-hand rule for coordinate systems; if you point the thumb of your right hand in the positive direction for the X-axis and your index finger in the positive direction for the Y-axis, your remaining fingers will curl in the positive direction for the Z-axis (shown in Figure 4.1). When the face of your monitor is the X-Y plane, the Z-axis is pointing toward you (see Figure 4.2).
4.1 Right-Hand Rule
4.2 The Z-Axis. In systems that use the right-hand rule, the positive Z-axis points toward you when the face of the monitor is parallel to the X-Y plane.
The right-hand rule is also used to determine the direction of rotation. For rotation using the right-hand rule, point your thumb in the positive direction along the axis of rotation. Your fingers will curl in the positive direction for the rotation, as shown in Figure 4.3.
4.3 Axis of Rotation. The curl of the fingers indicates the positive direction along the axis of rotation.
Though rare, some CAD systems use a left-hand rule. In this case, the curl of the fingers on your left hand gives you the positive direction for the Z-axis. In this case, when the face of your computer monitor is the X-Y plane, the positive direction for the Z-axis extends into your computer monitor, not toward you.
A 2D CAD system uses only the X- and Y-coordinates of the Cartesian coordinate system. 3D CAD systems use X, Y, and Z. To represent 2D in a 3D CAD system, the view is straight down the Z-axis. Figure 4.4 shows a drawing created using only the X- and Y- values, leaving the Z-coordinates set to 0, to produce a 2D drawing.
4.4 2D CAD Drawing. This drawing was created on the X-Y plane in the CAD system. It appears true shape because the viewing direction is perpendicular to the X-Y plane—straight down the Z-axis.

Recall that each orthographic view shows only two of the three coordinate directions because the view is straight down one axis. 2D CAD drawings are the same: They show only the X- and Y-coordinates because you are looking straight down the Z-axis.
When the X-Y plane is aligned with the screen in a CAD system, the Z-axis is oriented horizontally. In machining and many other applications, the Z-axis is considered to be the vertical axis. In all cases, the coordinate axes are mutually perpendicular and oriented according to the right-hand or left-hand rule. Because the view can be rotated to be straight down any axis or any other direction, understanding how to use coordinates in the model is more important than visualizing the direction of the default axes and planes.
The vertices of the 3D shape shown in Figure 4.5 are identified by their X-, Y-, and Z-coordinates. Often, it is useful when modeling parts to locate the origin of the coordinate system at the lower left of the part, as shown in Figure 4.5. This location for the (0,0,0) point on a part is useful when the part is being machined, as it then makes all coordinates on the part positive (Figure 4.6). Some older numerically-controlled machinery will not interpret a file correctly if it has negative lengths or coordinates. CAD models are often exported to other systems for manufacturing parts, so try to create them in a common and useful way.
4.6This CAD model for a plate with 6 holes has its origin (0,0,0) at the back left of the part when it is set up for numerically-controlled machining. (Courtesy of Matt McCune, Autopilot, Inc.)
4.7The part is clamped in place during machining. The back left corner of the part is the 0,0,0 location during the machining process. (Courtesy of Matt McCune, Autopilot, Inc.)
Specifying Location
Even though the model is ultimately stored in a single Cartesian coordinate system, you may usually specify the location of features using other location methods as well. The most typical of these are relative, polar, cylindrical, and spherical coordinates. These coordinate formats are useful for specifying locations to define your CAD drawing geometry.
Absolute Coordinates
Absolute coordinates are used to store the locations of points in a CAD database. These coordinates specify location in terms of distance from the origin in each of the three axis directions of the Cartesian coordinate system.

Think of giving someone directions to your house (or to a house in an area where the streets are laid out in rectangular blocks). One way to describe how to get to your house would be to tell the person how many blocks over and how many blocks up it is from two main streets (and how many floors up in the building, for 3D). The two main streets are like the X- and Y-axes of the Cartesian coordinate system, with the intersection as the origin. Figure 4.8 shows how you might locate a house with this type of absolute coordinate system.
4.8Absolute coordinates define a location in terms of distance from the origin (0,0,0), shown here as a star. These directions are useful because they do not change unless the origin changes.
Relative Coordinates
Instead of having to specify each location from the origin, you can use relative coordinates to specify a location by giving the number of units from a previous location. In other words, the location is defined relative to your previous location.
To understand relative coordinates, think about giving someone directions from his or her current position, not from two main streets. Figure 4.9 shows the same map again, but this time with the location of the house relative to the location of the person receiving directions.
4.9Relative coordinates describe the location in terms of distance from a starting point. Relative coordinates to the same location differ according to the starting location.
Polar Coordinates
Polar coordinates are used to locate an object by giving an angle (from the X-axis) and a distance. Polar coordinates can either be absolute, giving the angle and distance from the origin, or relative, giving the angle and distance from the current location.
Picture the same situation of having to give directions. You could tell the person to walk at a specified angle from the crossing of the two main streets, and how far to walk. Figure 4.10 shows the angle and direction for the shortcut across the empty lot using absolute polar coordinates. You could also give directions as an angle and distance relative to a starting point.
4.10Polar coordinates describe the location using an angle and distance from the origin (absolute) or starting point (relative).
Geometric Shapes Line Drawing
Cylindrical and Spherical Coordinates
Cylindrical and spherical coordinates are similar to polar coordinates except that a 3D location is specified instead of one on a single flat plane (such as a map).
Cylindrical coordinates specify a 3D location based on a radius, angle, and distance (usually in the Z-axis direction). This gives a location as though it were on the edge of a cylinder. The radius tells how far the point is from the center (or origin); the angle is the angle from the X-axis along which the point is located; and the distance provides the height where the point is located on the cylinder. Cylindrical coordinates are similar to polar coordinates, but they add distance in the Z-direction. Figure 4.11a depicts relative cylindrical coordinates used to specify a location, where the starting point serves as the center of the cylinder.
4.11 Relative Cylindrical and Spherical Coordinates. The target points in (a) and (b) are described by relative coordinates from the starting point (3,2,0). Although the paths to the point differ, the resulting endpoint is the same.
Spherical coordinates specify a 3D location by the radius, an angle from the X-axis, and the angle from the X-Y plane. These coordinates locate a point on a sphere, where the origin of the coordinate system is at the center of the sphere. The radius gives the size of the sphere; the angle from the X-axis locates a place on the equator. The second angle gives the location from the plane of the equator to a point on the sphere in line with the location specified on the equator. Figure 4.11b depicts relative spherical coordinates, where the starting point serves as the center of the sphere.
Even though you may use these different systems to enter information into your 3D drawings, the end result is stored using one set of Cartesian coordinates.
Using Existing Geometry to Specify Location
Most CAD packages offer a means of specifying location by specifying a the relationship of a point to existing objects in the model or drawing. For example, AutoCAD's 'object snap' feature lets you enter a location by 'snapping' to the endpoint of a line, the center of a circle, the intersection of two lines, and so on (Figure 4.12). Using existing geometry to locate new entities is faster than entering coordinates. This feature also allows you to capture geometric relationships between objects without calculating the exact location of a point. For example, you can snap to the midpoint of a line or the nearest point of tangency on a circle. The software calculates the exact location.

4.12Object snaps are aids for selecting locations on existing CAD drawing geometry. (Autodesk screen shots reprinted courtesy of Autodesk, Inc.)
Related Resources
- Book $102.00
- eBook (Watermarked) $81.60
- Book $91.80
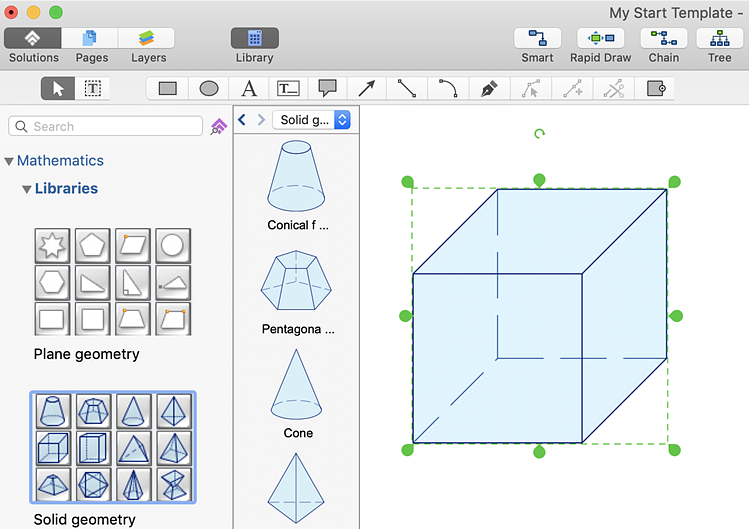
Mathematical Drawing Software - Draw mathematical illustration diagrams easily from examples and templates!

2D and 3D CAD drawing entities are stored in relationship to a Cartesian coordinate system. No matter what CAD software system you will be using, it is helpful to understand some basic similarities of coordinate systems.
Most CAD systems use the right-hand rule for coordinate systems; if you point the thumb of your right hand in the positive direction for the X-axis and your index finger in the positive direction for the Y-axis, your remaining fingers will curl in the positive direction for the Z-axis (shown in Figure 4.1). When the face of your monitor is the X-Y plane, the Z-axis is pointing toward you (see Figure 4.2).
4.1 Right-Hand Rule
4.2 The Z-Axis. In systems that use the right-hand rule, the positive Z-axis points toward you when the face of the monitor is parallel to the X-Y plane.
The right-hand rule is also used to determine the direction of rotation. For rotation using the right-hand rule, point your thumb in the positive direction along the axis of rotation. Your fingers will curl in the positive direction for the rotation, as shown in Figure 4.3.
4.3 Axis of Rotation. The curl of the fingers indicates the positive direction along the axis of rotation.
Though rare, some CAD systems use a left-hand rule. In this case, the curl of the fingers on your left hand gives you the positive direction for the Z-axis. In this case, when the face of your computer monitor is the X-Y plane, the positive direction for the Z-axis extends into your computer monitor, not toward you.
A 2D CAD system uses only the X- and Y-coordinates of the Cartesian coordinate system. 3D CAD systems use X, Y, and Z. To represent 2D in a 3D CAD system, the view is straight down the Z-axis. Figure 4.4 shows a drawing created using only the X- and Y- values, leaving the Z-coordinates set to 0, to produce a 2D drawing.
4.4 2D CAD Drawing. This drawing was created on the X-Y plane in the CAD system. It appears true shape because the viewing direction is perpendicular to the X-Y plane—straight down the Z-axis.
Recall that each orthographic view shows only two of the three coordinate directions because the view is straight down one axis. 2D CAD drawings are the same: They show only the X- and Y-coordinates because you are looking straight down the Z-axis.
When the X-Y plane is aligned with the screen in a CAD system, the Z-axis is oriented horizontally. In machining and many other applications, the Z-axis is considered to be the vertical axis. In all cases, the coordinate axes are mutually perpendicular and oriented according to the right-hand or left-hand rule. Because the view can be rotated to be straight down any axis or any other direction, understanding how to use coordinates in the model is more important than visualizing the direction of the default axes and planes.
The vertices of the 3D shape shown in Figure 4.5 are identified by their X-, Y-, and Z-coordinates. Often, it is useful when modeling parts to locate the origin of the coordinate system at the lower left of the part, as shown in Figure 4.5. This location for the (0,0,0) point on a part is useful when the part is being machined, as it then makes all coordinates on the part positive (Figure 4.6). Some older numerically-controlled machinery will not interpret a file correctly if it has negative lengths or coordinates. CAD models are often exported to other systems for manufacturing parts, so try to create them in a common and useful way.
4.6This CAD model for a plate with 6 holes has its origin (0,0,0) at the back left of the part when it is set up for numerically-controlled machining. (Courtesy of Matt McCune, Autopilot, Inc.)
4.7The part is clamped in place during machining. The back left corner of the part is the 0,0,0 location during the machining process. (Courtesy of Matt McCune, Autopilot, Inc.)
Specifying Location
Even though the model is ultimately stored in a single Cartesian coordinate system, you may usually specify the location of features using other location methods as well. The most typical of these are relative, polar, cylindrical, and spherical coordinates. These coordinate formats are useful for specifying locations to define your CAD drawing geometry.
Absolute Coordinates
Absolute coordinates are used to store the locations of points in a CAD database. These coordinates specify location in terms of distance from the origin in each of the three axis directions of the Cartesian coordinate system.
Think of giving someone directions to your house (or to a house in an area where the streets are laid out in rectangular blocks). One way to describe how to get to your house would be to tell the person how many blocks over and how many blocks up it is from two main streets (and how many floors up in the building, for 3D). The two main streets are like the X- and Y-axes of the Cartesian coordinate system, with the intersection as the origin. Figure 4.8 shows how you might locate a house with this type of absolute coordinate system.
4.8Absolute coordinates define a location in terms of distance from the origin (0,0,0), shown here as a star. These directions are useful because they do not change unless the origin changes.
Relative Coordinates
Instead of having to specify each location from the origin, you can use relative coordinates to specify a location by giving the number of units from a previous location. In other words, the location is defined relative to your previous location.
To understand relative coordinates, think about giving someone directions from his or her current position, not from two main streets. Figure 4.9 shows the same map again, but this time with the location of the house relative to the location of the person receiving directions.
4.9Relative coordinates describe the location in terms of distance from a starting point. Relative coordinates to the same location differ according to the starting location.
Polar Coordinates
Polar coordinates are used to locate an object by giving an angle (from the X-axis) and a distance. Polar coordinates can either be absolute, giving the angle and distance from the origin, or relative, giving the angle and distance from the current location.
Picture the same situation of having to give directions. You could tell the person to walk at a specified angle from the crossing of the two main streets, and how far to walk. Figure 4.10 shows the angle and direction for the shortcut across the empty lot using absolute polar coordinates. You could also give directions as an angle and distance relative to a starting point.
4.10Polar coordinates describe the location using an angle and distance from the origin (absolute) or starting point (relative).
Geometric Shapes Line Drawing
Cylindrical and Spherical Coordinates
Cylindrical and spherical coordinates are similar to polar coordinates except that a 3D location is specified instead of one on a single flat plane (such as a map).
Cylindrical coordinates specify a 3D location based on a radius, angle, and distance (usually in the Z-axis direction). This gives a location as though it were on the edge of a cylinder. The radius tells how far the point is from the center (or origin); the angle is the angle from the X-axis along which the point is located; and the distance provides the height where the point is located on the cylinder. Cylindrical coordinates are similar to polar coordinates, but they add distance in the Z-direction. Figure 4.11a depicts relative cylindrical coordinates used to specify a location, where the starting point serves as the center of the cylinder.
4.11 Relative Cylindrical and Spherical Coordinates. The target points in (a) and (b) are described by relative coordinates from the starting point (3,2,0). Although the paths to the point differ, the resulting endpoint is the same.
Spherical coordinates specify a 3D location by the radius, an angle from the X-axis, and the angle from the X-Y plane. These coordinates locate a point on a sphere, where the origin of the coordinate system is at the center of the sphere. The radius gives the size of the sphere; the angle from the X-axis locates a place on the equator. The second angle gives the location from the plane of the equator to a point on the sphere in line with the location specified on the equator. Figure 4.11b depicts relative spherical coordinates, where the starting point serves as the center of the sphere.
Even though you may use these different systems to enter information into your 3D drawings, the end result is stored using one set of Cartesian coordinates.
Using Existing Geometry to Specify Location
Most CAD packages offer a means of specifying location by specifying a the relationship of a point to existing objects in the model or drawing. For example, AutoCAD's 'object snap' feature lets you enter a location by 'snapping' to the endpoint of a line, the center of a circle, the intersection of two lines, and so on (Figure 4.12). Using existing geometry to locate new entities is faster than entering coordinates. This feature also allows you to capture geometric relationships between objects without calculating the exact location of a point. For example, you can snap to the midpoint of a line or the nearest point of tangency on a circle. The software calculates the exact location.
4.12Object snaps are aids for selecting locations on existing CAD drawing geometry. (Autodesk screen shots reprinted courtesy of Autodesk, Inc.)
Related Resources
- Book $102.00
- eBook (Watermarked) $81.60
- Book $91.80
Mathematical Drawing Software - Draw mathematical illustration diagrams easily from examples and templates!
EdrawMax is an all-purpose diagramming package including a vector drawing software and includes a lot of scientific illustration templates and examples, which greatly facilitate the creation of mathematical geometry illustration, optics drawings, physical mechanics, Chemistry Equation, Molecular Formulae, Structural Formulae, Benzene Diagram, Molecular Model Diagram and Laboratory Equipment.
Draw Geometric Shapes Software Step By Step
- Works on Windows 7, 8, 10, XP, Vista and Citrix
- Works on 32 and 64 bit Windows
- Works on Mac OS X 10.2 or later
Simple Geometric Shapes To Draw
Part2: Specialized features of Mathematic Drawing Software
- Mathematic program combining the most advanced technologies in structure drawing
- Designed for maximum flexibility with broad file format compatibility
- Use diagrams straight from the library next to the canvas, with all necessary object for mathematic drawing
- Edit any of the diagrams templates and save changes
- Draw your own diagrams easily through drag-and-drop interface and point-and-click editor
- Scale to any size with no loss of quality
- Copy and paste into word processing applications or print directly from the program
EdrawMax: a swiss knife for all your diagramming need
Drawing Geometric Shapes Software
- Effortlessly create over 280 types of diagrams.
- Provide various templates & symbols to match your needs.
- Drag and drop interface and easy to use.
- Customize every detail by using smart and dynamic toolkits.
- Compatible with a variety of file formats, such as MS Office, Visio, PDF, etc.
- Feel free to export, print, and share your diagrams.
Part3: EdrawMax Mathematical Shapes, Symbols, and Solid Geometry
1. Mathematical Drawing Shapes
Geometric Shape Drawing Tool
The mathematical drawing software includes some pre-defined geometry shapes. Every shape can be edited and rearranged. Use templates to create educational math illustrations with the shapes of solid geometric figures, trigonometrical functions and Greek letters.
Free Software To Draw Geometric Shapes
2. Mathematical Symbol
3. Solid Geometry
The ability to add various diagrams into the chart or graph takes this template well outside the range of most spreadsheets.