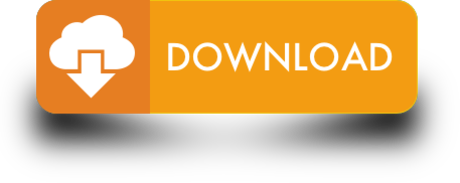In today's digital world, privacy is hard to find — and that's without a spyware infection. Get spyware protection on your device with the best spyware remover available: AVG AntiVirus FREE. Take your privacy back in seconds with a spyware scanner and detector that's fast, lightweight, and 100% free. It is one of the best adware removal software. Hitman Pro is also helpful in removing. Our best free spyware removal tool One click brings you the power of Avast Free Antivirus, extinguishing advanced spyware and blocking malicious downloads before they can do harm. It's really that easy to use. Avast Free Antivirus lets you.
- Free Anti Spyware For Mac
- Free Spyware Removal Microsoft
- Best Free Spyware Removal Tool
- 100% Free Spyware Removal
We tested seven of the best Mac antivirus products, free and paid, and we think Bitdefender Antivirus for Mac is the best Mac antivirus program.
Although 2020 will surely go down as 'virus year,' viruses on Mac are not going anywhere. Just recently, a fake Adobe Flash Player updater named Shlayer has infected 10% of all Macs in the world (according to Kaspersky's lab).
Even newer malware type, Tarmac, is increasingly sweeping the Mac world. All it takes to contract it is to open a pirated website or even click a link on Wikipedia. At least that's been the case with Shlayer, which had its malicious links planted inside Wikipedia's external resources.
In this Mac Malware removal guide, we'll tell you how to get rid of malware on your Mac. We'll also cover how to tell apart different viruses on Mac: adware, scareware, and others. We'll be using the manual methods as well as some respected antivirus tools for Mac. Let's go.
What is malware
First off, let's point out that the term 'malware' is a broad term for all unwanted intrusions. It's also not synonymous with the term 'virus' because the latter is only a model of distribution i.e. how an app self-replicates. Here are common types of malware you can encounter on Mac:
- Download managers — download unauthorized objects
- Spyware and keyloggers — steal users' personal data
- Backdoor infections — apps that remotely seize control of your computer
- Rootkit — infiltrate admin privileges
- Botnet — turn your Mac into a shadow bot
- Trojan horses — apps disguised as legit software
- Ransomware — lock your Mac's screen
- PUP — potentially unwanted programs
Among these, PUPs are the most numerous type. According to Malwarebytes, Windows platform is no longer a hotbed for viruses — the macOS is. The has been a 400% spike in macOS-specific malware infections with an average of 11 threats per number of Mac devices — the same figure for Windows is only 5.8.
Mac malware: The symptoms
Oftentimes a malware app would trick you into believing it's perfectly harmless. Such apps are known to disguise themselves as antiviruses, extractors or video players. But how to check your Mac for viruses? Here are some of the tell-tale signs:
- A sudden drop in Mac's performance or frequent freeze-ups.
- Pages that you visit get obscured with ads.
- Unexpected Mac reboots or apps starting for no reason.
- Your browser installs suspicious updates automatically.
How Mac can get infected with malware
By clicking on fake Flash Player updater. Or by installing a seemingly useful browser extension. As of 2020, a trojan browser extension NewTab infected 30 million Mac computers. This malware disguised itself as a parcel tracking helper but was in fact spreading ads. So how to protect your Mac from malware? You can start by studying typical infection gateways.
How to remove a virus from Mac
Free Anti Spyware For Mac
Just as with any disease, to doctor a virus you need to remove the infected part of your software — as simple as that.
1.Remove malware from Mac manually:
The Activity Monitor
If you know which app on your Mac is malicious, you're half-way through the problem. First of all, you need to close the app and then root it out from the system processes.
- Open Activity Monitor (type its name in the Launchpad).
- Locate the problematic app in the Processes.
- Use [x] button to quit the process
Now go back to your Applications and move the app to the Trash bin. Immediately empty the Trash.
This method is simple, but for the best malware removal results, you'd have to invest a bit more time. There are still parts and pieces of the virus app scattered around your system folders. It's a bit like killing a dragon that re-grows its head after you've chopped it off. To remove malware from your Mac completely, it's better to use a powerful uninstaller.
Do a quick search for virus-infected .DMG files within your Downloads. The potential culprits could be recently downloaded files, especially media-related ones. Delete them and empty the Trash bin.
2. Get rid of malware using CleanMyMac X
CleanMyMac X has a 10-year reputation of guarding Macs around the world. The app will scan your Mac for any vulnerabilities and offer immediate removal if it finds something suspicious. CleanMyMac detects thousands of malware threats, including viruses, adware, spyware, ransomware, cryptocurrency miners, and more. The app's database is regularly updated to keep all those '-wares' away from your Mac.
Here's how to remove malware from your Mac:
- Download CleanMyMac X — it's free to download.
- Click Malware Removal tab.
- Click Scan.
- Click Remove.
- Done!
3. Remove Mac malware from your Login Items
Most adware or spyware will try to sneak inside the bootup process. Good news, you don't have to be Kaspersky to prevent this.
- Go to the Apple menu > System Preferences.
- Choose Users & Groups section.
- Make sure if your username is highlighted.
- Open Login Items tab.
Now use the '—' sign to disable all the suspicious apps (like Mac Defenders) that you'll find. Restart your Mac for the changes to take place.
4. Get rid of pop-up ads on Mac

Advertising pop-ups are browser-related, so whatever browser you are using, be prepared for a thorough cleanup. First off, don't buy into whatever the ad is telling you. Some scary alerts would mention 343 viruses found on your Mac forcing you to immediately install a 'Mac Defender' or 'Mac Security' tool. Just ignore it and don't click anywhere on the pop-up. Use [x] button and if it doesn't close the ad, Ctrl + click the browser icon to quit the browser completely.
Hold the Shift key when starting a new Safari session. This way all your previous tabs (including the ad pop-up) will not be reopened.
How to block pop-up ads in Safari
- Open Safari preferences (in the top menu).
- Go to the Security tab.
- Tick 'Block pop-up windows'.
How to get rid of pop-ups in Chrome
- Open Chrome Settings (a three-dot icon)
- Click Privacy and security
- Go to Site settings > Pop-ups and redirects
- Locate the Popups tab and block them from appearing
Additionally, make sure your browser's homepage is set to standard Google page or other trusted source.
5. Clean up extensions to remove adware from Mac
Apple lists several browser extensions as potentially malicious. The list includes:
- Amazon Shopping Assistant by Spigot Inc.
- Slick Savings by Spigot Inc.
- FlashMall
- Cinema-Plus
This is just to give you an idea of how different these adware extensions could be. But if you're looking at how to remove malware from the Mac Safari browser, follow this path.
Remove extensions in Safari
- Go to Safari Preferences
- Choose the Extensions tab
- Select an extension and click Uninstall
Disable browser extensions in Chrome
And here's how to remove malware from Mac Chrome. Open Chrome and click Window in the top menu. In the bottom of the list choose Extensions. This opens up the list of all your installed extensions. Now use a trash bin icon to remove the ones you suspect are adware viruses. Right after that, your Chrome experience should get much less distracting.
Just to be doubly sure, we recommend you to remove all the extensions you'll find. Later you can re-install each one separately.
TIP: How to remove Mac adware via Javascript
You can prevent some malware attacks from happening by disabling JavaScript in your browser. Although, it may break certain webpages, your browsing will get more secure and, likely, faster too.
To disable JavaScript in Safari
- Go to Safari Preferences > Security.
- Uncheck Enable JavaSript.
6. Launch Agents and Daemons: Where else to look
So far we've covered browser Extensions, Applications, and Login Items trying to remove malware from your Mac. But these are not the only locations where malicious agents may be hiding. Another type of system services that could be affected by malware are the so-called Launch Agents and Daemons — yes, the name does derive from the word demon. These are small helper programs that stealthily run in the background, like software updaters or automatic backups.
While Launch Agents and Daemons are two different entities, both can be infiltrated by malware. As it often happens, trojan apps would place their executable files within the Launch Agents folder. The result — the virus app launches automatically and potentially harms or steals your data.
7.How to remove daemons and agents from Mac startup
- Click Finder.
- Choose Go > Go to Folder.
- Type in:
/Library/LaunchDaemons
For Launch Agents, repeat the steps above, but this time search in 2 more locations:
/Library/LaunchAgents
~/Library/LaunchAgents
Inside you'll find a bunch of PLIST files and if some of them look suspicious to you, delete them. Sure, the names of these files may not be very telling, but if you already know the problematic app that you are after, knowing this folder may help you fully extinguish it.
Don't forget to reboot your Mac — until you do, all these files are still in memory.
One more way to remove daemons, agents, and plug-ins
If the manual path described here sounds too complicated, you can again be rescued by CleanMyMac X. This app has a special tool to remove malware Launch Agents.
- Download CleanMyMac X (it's free to download).
- Install the app.
- Click Optimization tab > Launch Agents
- Click Perform.
By the way, this app has a real-time anti-malware monitor. It monitors for any problematic apps that try to get into your Launch Agents. If it finds such, it will notify you and offer to remove the intruder.
Free Spyware Removal Microsoft
If all else fails
Below a few more ideas to help you remove malware from Mac.
- Switch to a different user account and do a full system cleanup.
- Restore your Mac using Time Machine (to the point before it got infected).
- Update all your software, including the macOS.
How to protect Mac from malware
As a conclusion, we've prepared a few basic tips to minimize your chance of catching malware in 2020 and beyond. They are just as relatable for a PC computer.
- Closely read those dialogue boxes
- Get a reliable password manager app
- Browse anonymously
- Cover your webcam when possible
- Use passphrases instead of passwords
- Create an 'emergency' bootable SD card for your Mac
OK, looks we've covered how to remove malware from Mac including both manual and software solutions. Hope your Mac stays virus-free and may you never click on those scary Mac alerts again.
These might also interest you:
Macs are known for being generally reliable and secure, but just like any other piece of technology, they also have weak points, which may be taken advantage of by unscrupulous perpetrators. Within the last few years, there have been several reports of malware and virus attacks on Macs, albeit not worsening enough to be considered an epidemic. Still, the fact remains that the threat is out there and Mac users are not totally invulnerable to cyber attacks.
The latest reported Mac threat was the OSX/MaMi. It made the news in January 2018. The malware was designed to install a new root certificate, allowing it to intercept communications, even the encrypted ones. When it gets to successfully route traffic through malicious servers, that's when it intercepts sensitive information.
Because of threats such as this, it's imperative that you know of free Mac virus removal methods. Aside from virus removal methods, you should also educate yourself about the signs of malware and virus infection, as well as the most common sources of malicious and dangerous programs.
Is Your Mac Infected? Signs Your Mac Has a Virus
Before we proceed, let's set things straight first. You probably noticed we mentioned both malware and virus, but take note that they are different. Malware is typically disguised as an app or program that promises to do something good for you or your system, but actually does something bad, such as spy on your online activities and collect sensitive data. Viruses, on the other hand, are bits of codes that penetrate your system in one way or another and designed to mess with your system.
The first step towards Mac virus removal is to of course know if your device has one. Here are some symptoms:
- Your Mac becomes slow and sluggish all of a sudden.
- There's a new toolbar or plugin in your browser that you don't remember installing yourself.
- Your searches get redirected to a different site, or to one that looks like a fake version of the real site you intend to visit.
- Every webpage is riddled with ads, including those that you don't expect to be so.
- Advertisements that are not at all connected to your recent and common searches pop up out of nowhere.
If you notice any of these signs, be cautious and don't panic. For one, there are many possible reasons for Mac slowdown. You can blame it on junk file and cache overload, or maybe an insufficient RAM. Before you assume the worst, run a Mac scan using a 3rd party cleaning tool to see if there are items that you can get rid of to improve your Mac's performance. But if the problem persists, then it's probably a malware or virus indeed.
Where Do Viruses and Malware Come From?
So, where could you have gotten the malware or virus currently wreaking havoc on your Mac? It might have originated from any of these:
- Laced software – Sometimes, legit and innocent programs and files may be laced with malware and viruses. These can range from simple adware that you unconsciously agreed to install on your system to more dangerous ones that are meant to gather important information about you.
- Fake files and programs – Malware and viruses may be disguised as another program — ironically, as an antivirus or anti-malware even. They are also sometimes made to appear in a photo, video, or pdf file that you might have downloaded onto your system unsuspectingly.
- Fake updates and utilities – You may also get malware and viruses by downloading a fake update or system tool for a program or an app on your Mac.
- Unsecured websites – If you don't see a padlock icon on the URL bar, this means that you're browsing an unsecured website. Even if the site itself doesn't have any bad intentions, it can be easily penetrated by malware and viruses, which in turn can enter your system.
Free Protection Against Viruses: The Built-in Mac Tools
Now, you probably think that in order to protect your Mac from these threats and get rid of them should they get into your system, you have to shed a few dollars. Well, how did you think Mac got its reputation for being secure and capable machines? Well because of built-in tools, invisible background protection against malware and viruses. Your Mac has the following:
Best Free Spyware Removal Tool
- File Quarantine – This is a Mac feature that was first introduced in OS X Leopard. When you download a potentially malicious file over a quarantine-aware platform, such as Safari or Mail, that file will be quarantined. When you open the file, you will be asked by macOS if you're sure you want to open it, warning that it may be dangerous for your system. It will be in your best interest to heed the warning and not open the file.
- Gatekeeper – This basically works like File Quarantine, but for applications. A relatively new program, Gatekeeper was first introduced in Mountain Lion. It is designed to protect your Mac from malware and dangerous app downloads straight from the internet (not from the App Store). Apple gives recognized developers, who make their apps available outside the App Store, a unique Developer ID. If an app was created by a developer without a Developer ID, Gatekeeper will block its installation. The same goes for apps with fake or tampered Developer IDs.
- Xprotect – This is Apple's built-in Mac virus scan. It was first introduced in Snow Leopard as a built-in feature of File Quarantine. Xprotect was added to scan for malware and viruses that may be embedded within the file downloaded from the internet. If the file is found to be infected, you will be informed so, and you should move it to the Trash.
By taking your Mac's warnings seriously, you could keep it malware and virus-free.
Safety Precautions to Observe if You Think Your Mac Was Infected
If the File Quarantine, the Gatekeeper, and the Xprotect detected a threat that tried to penetrate your system, you need to be extra cautious when using your Mac until you're really sure that it's virus and malware-free.
- Don't type passwords. If you suspect that your Mac is infected by a malware or virus, stay away from anything that requires you to type in passwords or login details. Some malware has keyloggers, which can record your login credentials as you type them. Some may even take screenshots, so refrain from copying and pasting passwords from a note or document. Do not click on the Show Password option as well.
- Stay offline as much as possible. Until you're completely sure that the threats are fully extinguished, turn off your Mac's WiFi or disconnect the Ethernet cable. This will prevent unauthorized transfer of data. If possible, use a different device if you really have to go online.
- Use Activity Monitor to your advantage. If your gut tells you a malware was installed along an update or app, quit that malicious app by pressing Command + Q. You may also choose Quit from the menu. Then, open Activity Monitor, which can be found in Applications > Utilities folder. On the search field at the top right, type in the name of the app you just quit. If it's still in the list of running programs despite the fact that you've already quit it, then your suspicion has just been validated. Select that program, click [X] at the top left of the toolbar, then choose Force Quit.
- Use the help of third-party Mac cleaners. Tools like Outbyte MacRepair serve as an additional layer of protection on top of Mac's built-in ones. With these tools, you can scan your Mac for problematic files and apps, allowing you to decide whether to keep them or remove them from your system to ensure optimal and secure performance.
- Restore from a backup. If you keep your Time Machine backup up-to-date, you can restore a version of your Mac from the time when it was still malware and virus-free.
- Change your passwords. After you've restored an old version of your Mac, consider changing passwords for all of your accounts. This way, even if a malware was able to capture any of your login credentials, they won't be used to log in to your accounts anymore.
- Reinstall macOS and apps. Probably the last and final measure you could do to make sure no remnants of malware and virus is left in your system is to reinstall macOS and all of the apps you use.
- Check with your bank. Call your credit card provider to check if any unauthorized transactions were done using your card. You should also check your bank account if any fund transfer was made without your consent. Tell your credit card provider and bank about the situation as well as to warn them not to approve any unusual transactions. If possible, request for a new card and arrange to have your online account login details changed.
Indeed, your device is equipped with tools to remove Mac virus for free. However, we will never know when unscrupulous developers will be able to create malware and viruses that could hide and escape from those built-in tools. Sure, Apple will once again develop and offer improved versions of their free malware and virus removal tools to fight advanced threats. However, you should also do your part to keep your Mac safe from harm. Make it a habit to scan for malicious files and programs, and stay away from unsecured sites.
100% Free Spyware Removal
See more information about Outbyte and uninstall instructions. Please review EULA and Privacy Policy.